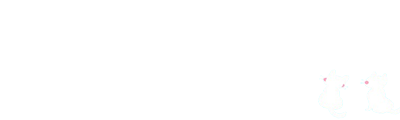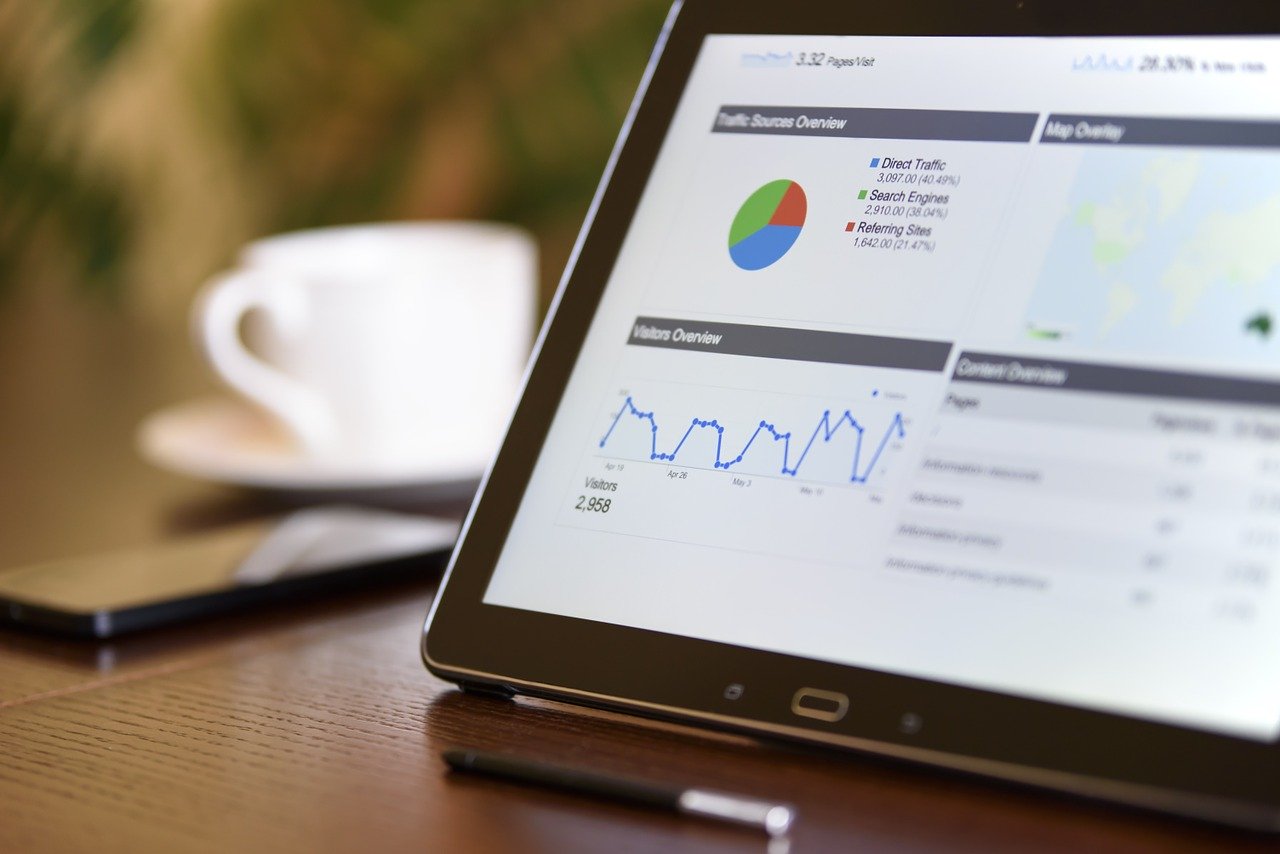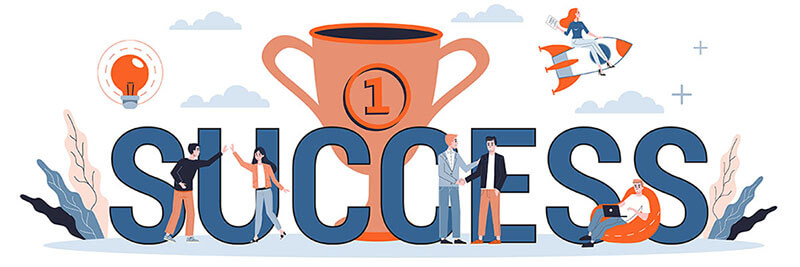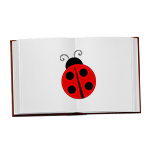この記事ではGoogleアナリティクスのカスタムレポートの使い方について解説しています。
カスタムレポートを使いこなせるようになるとGoogleアナリティクスを使った分析の幅がグンと広がります。ぜひマスターしましょう。
Googleアナリティクスのカスタムレポート
Googleアナリティクスのカスタムレポート機能とは、その名の通り分析項目をカスタマイズできるレポート機能のことです。
Googleアナリティクスにはデフォルト状態で分析レポートが設定されており、たとえば「行動>サイトコンテンツ>ランディングページ」を見ると、下記のようなデータが閲覧できます。
【ディメンション】
「ランディングページ」
【指標】
- セッション
- 新規セッション率
- 新規ユーザー
- 直帰率
- ページ/セッション
- 平均セッション時間
- コンバージョン率
- 目標の完了数
- 目標値
このようなデータをGoogle側がデフォルトで用意してくれているため、Googleアナリティクスに登録しさえすれば誰でも効果的な分析が可能になります。
ですが「〇〇と〇〇を組み合わせたデータを見たい」など、カスタマイズしたデータを確認したい場合には、デフォルトのレポートでは限界があります。
そんな時に使えるのが「カスタムレポート」です。
カスタムレポートの作成方法
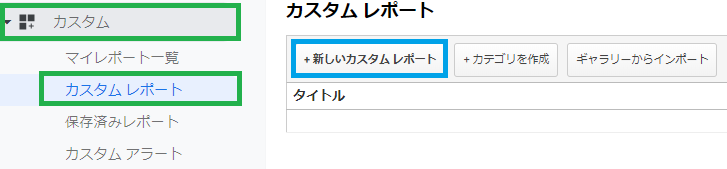
Googleアナリティクスメニュー項目「カスタム」>「カスタムレポート」を選択です。
「新しいカスタムレポート」を選択です。
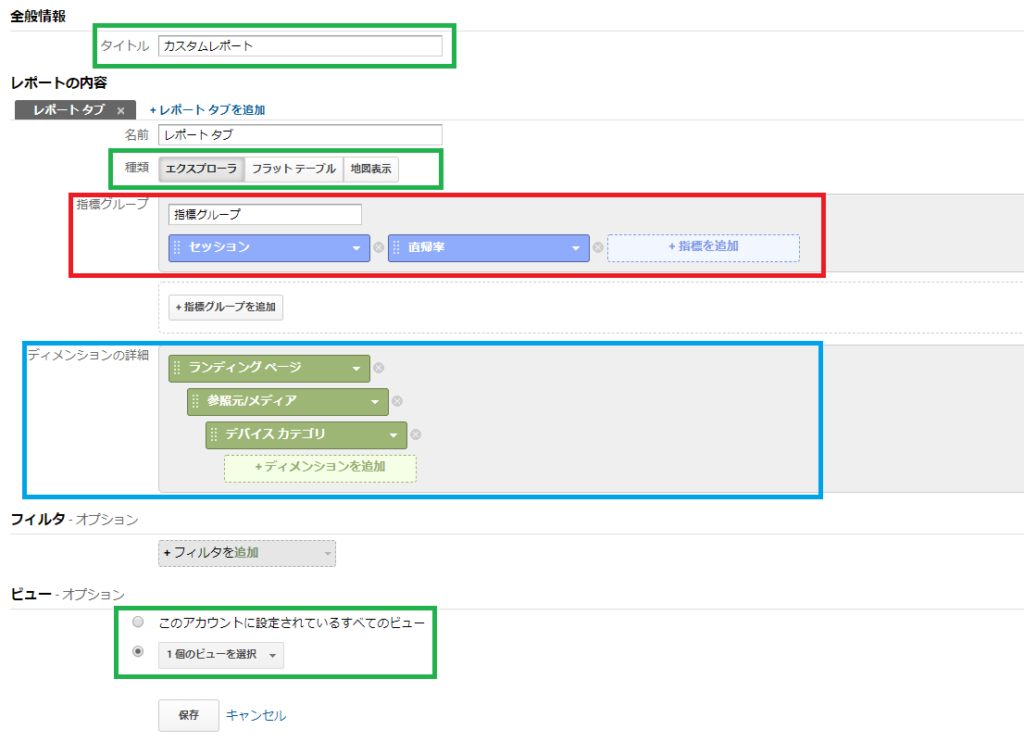
【名前】→後で見た時に何のレポートかわかるような名前を設定しておいたほうが良いです
【種類】→レポートをどんなかたちで表示するかを選べます。
【指標グループ】→「〇〇ごとの▲▲を見たい」の「▲▲」にあたる部分です。例)セッション
【ディメンションの詳細】「〇〇ごとの▲▲を見たい」の「〇〇」にあたる部分です。例)ランディングページ
【ビュー】→カスタムレポートの適用範囲の設定です。アカウント単位なのか、ビュー単位なのかを設定します。
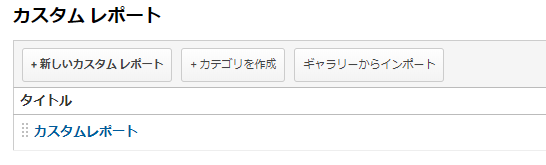
保存したカスタムレポートは「カスタムレポート」メニュー内からいつでも確認・編集が可能です。
設定したカスタムレポートは階層構造になっているので、「あれ?ディメンション3つ設定したのに表示されない」とならないようにお気を付けください。
例)
【ディメンション】
ランディングページ×参照元/メディア×デバイスカテゴリの場合
【指標】
セッション
最初の画面では「ランディングページ」ごとの「セッション」が表示されます。
「参照元/メディア」を確認したい場合は、各ランディングページをクリックします。すると「各ランディングページ」と「参照元・メディア」の掛け合わせデータが確認できます。
まとめ
以上がGoogleアナリティクスのカスタムレポートの設定方法になります。カスタムレポートを使いこなして分析の幅を広げていきましょう。
それでは、お読みいただきありがとうございました。