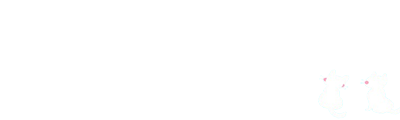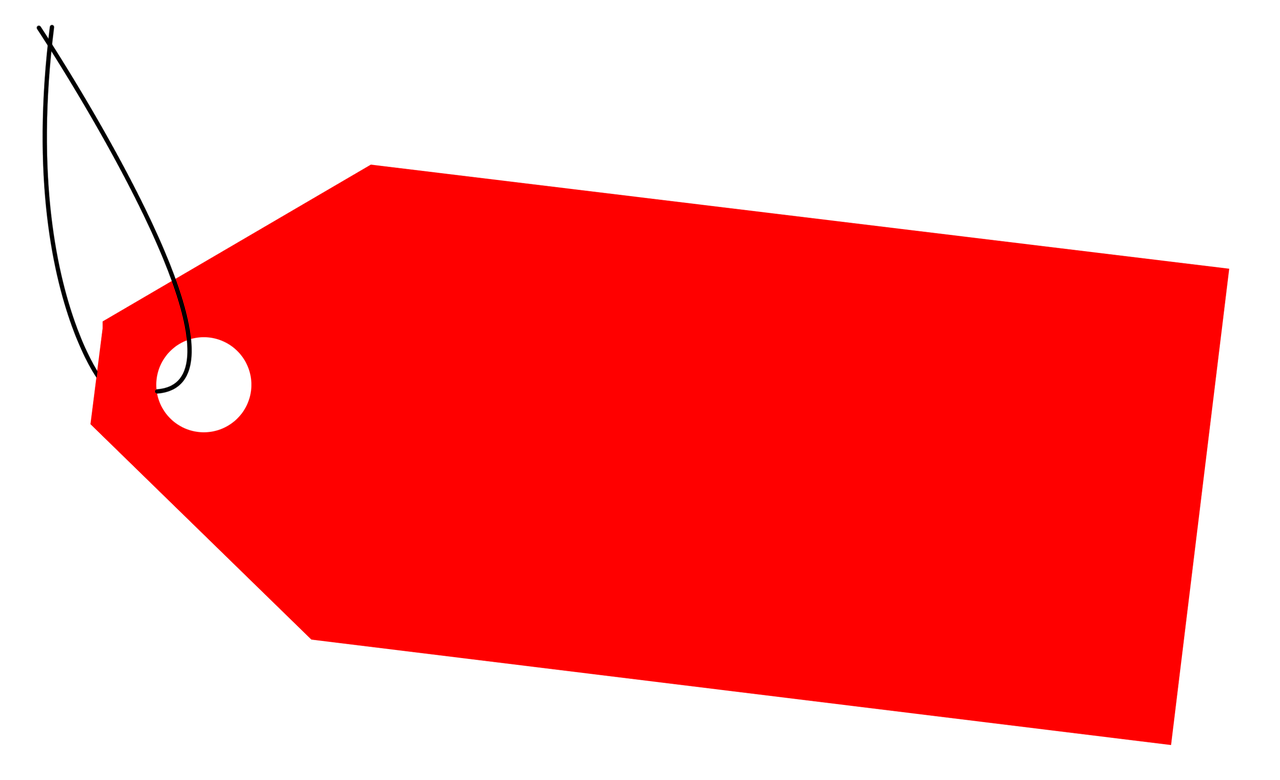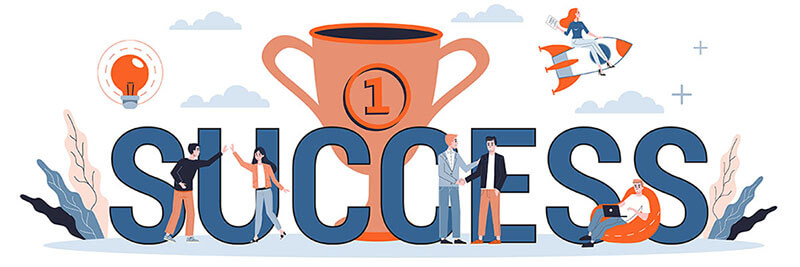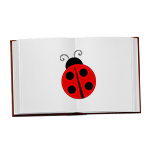この記事では、chromeの拡張機能「Tag Assistant」でタグのエラーを見つける方法を解説しています。
chrome拡張機能「Tag Assistant」でタグのエラーを発見する
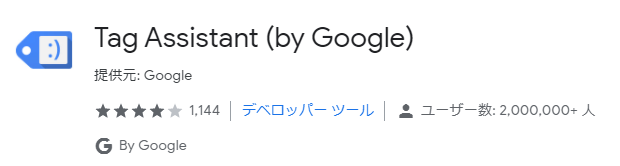
「chromeウェブストア」で「Tag Assistant」を検索して、「Chromeに追加」をクリックすればインストールは完了です。
最初に使用する時に設定画面(チェックボックス画面)が出ますが、デフォルト状態で完了(Done)でOKです。関係ないですけど、タグアシスタントのアイコン少しかわいいですね。
タグアシスタントの使い方
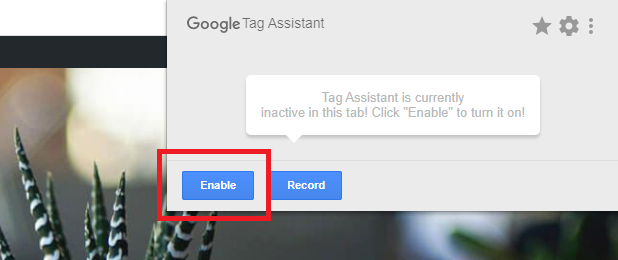
該当Webサイトにアクセス>タグアシスタントのアイコンをクリック
「Enable」(有効化)をクリックです。
その後ページを再読み込みします。
念のためですが、再読み込みボタンはブラウザのアドレスバーの左側にある、先端が矢印のギリギリ丸になりきれていないマークです。あるいは【Ctrl+F5(Windows)】キーです。
再読み込みするとタグアシスタントが仕事をしてくれます。
タグアシスタントに仕事してもらうためには、以下2つが必要です。
- タグアシスタントを起こす(「Enable(有効化)」)
- ページの再読み込み

もう一度タグアシスタントをクリックすると、取得した情報の確認ができます。
緑色のタグは人生うまくいっていそうな表情ですが、黄色のタグは何か言いたそうな顔をしていますね。
タグの色は4種類あり、それぞれ次のような意味を持っています。
緑色: タグに問題がないことを示しています。
青色: 軽度の設定エラーや、サイトのタグ設定に改善案があることを示しています。
黄色: 結果データに影響を与える可能性があることを警告しています。
赤色: タグに重大な設定問題があることを示しています。タグが正常に機能していないため、レポートのデータが不正確になったり、欠落したりする可能性があります。
Tag Assistant Recordings を使用する
各タグをクリックすると、
どのようなデータ送られているかの確認ができます。
ここまでがタグアシスタントの使い方です。
タグアシスタントはエラーを発見するためのツールで、エラーをなおしてはくれないので、万が一エラーを発見した場合には問題を解決する必要があります。
【おまけ】Googleアナリティクスの直帰率0問題を考察する
タグアシスタントに関連して、Googleアナリティクスの直帰率が0になってしまっているケースを解決する方法を解説します。
きちんとデータが取れているのにもかかわらず、直帰率が0など、「おやっ?」と思うようなデータになっている場合には、タグの重複を疑う必要があります。
Googleアナリティクスのデータにおける直帰は、流入から別のページに移動せずに離脱してしまうことを意味します。
Googleアナリティクスのトラッキングコードが二重に埋め込まれていて重複カウントされているとどうなるかというと、本来であれば直帰だったはずのカウントが、重複タグによって直帰扱いにならないということが考えられます。
【Googleアナリティクスのトラッキングコードが2個の状態の時】

「同じトラッキングコードが2回追跡されています」ということが書かれています。このようにトラッキングコードが重複(同一UAの場合)している場合には、データが正常に取得できなくなります。
この場合の解決方法は、
「重複トラッキングコードのうち一つを削除する」です。
ワードプレスの場合には、プラグインなどが原因でトラッキングコードが重複する場合もあります。HTMLソースに埋め込んだトラッキングコードとプラグインで設定したコードの重複など。
まとめ
正常にタグが動作していないと、正確なデータの取得ができません。データ計測タグを埋め込んだら、タグアシスタントなどを使用してちゃんとタグが動作しているかを確認しましょう。
それでは、お読みいただきありがとうございました。