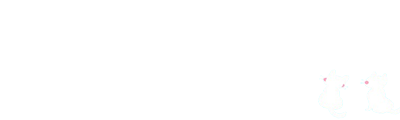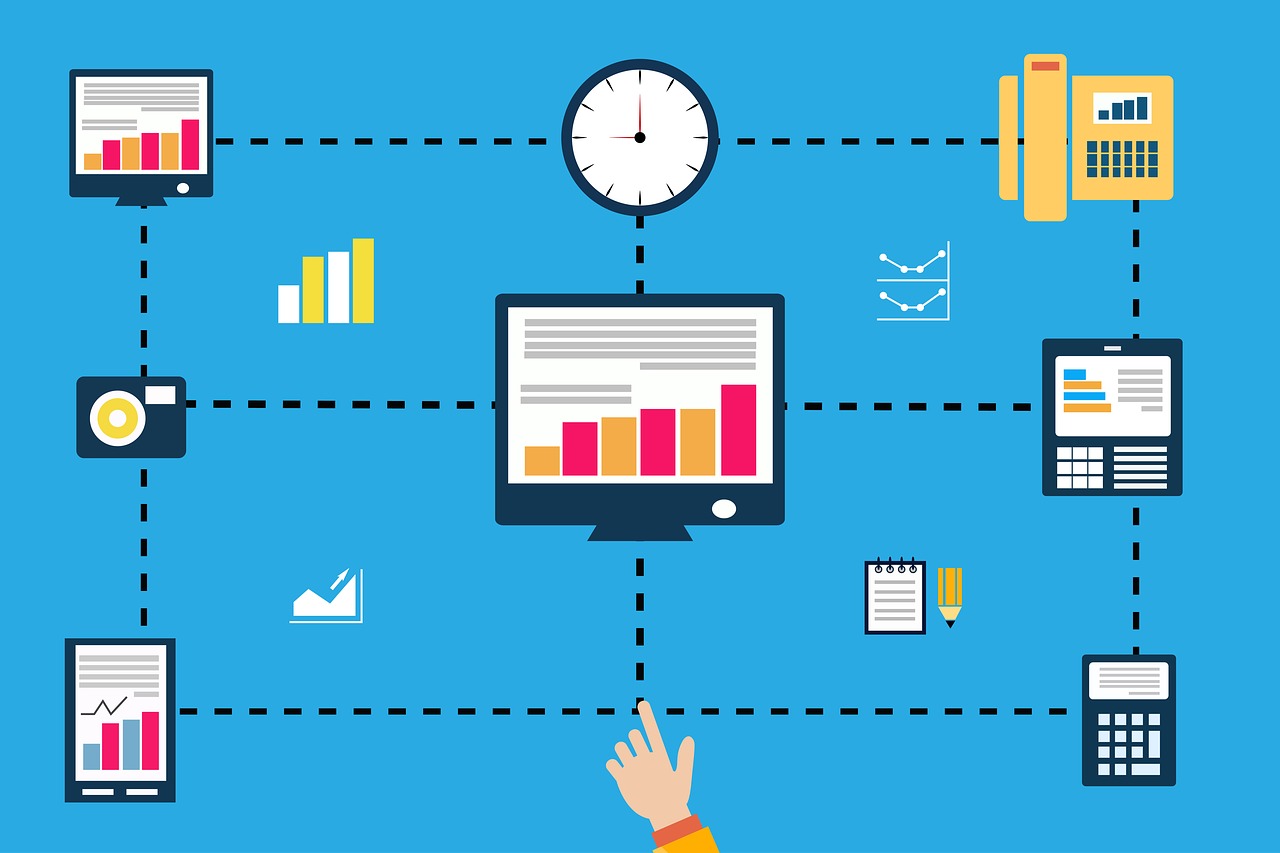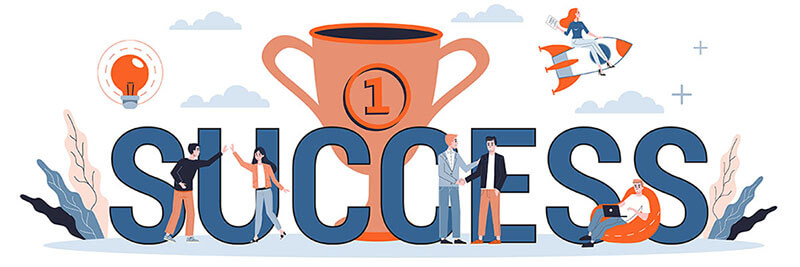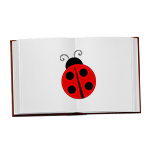この記事ではGoogleタグマネージャーのユーザー管理について解説しています。
Googleタグマネージャーのユーザー管理
Googleタグマネージャーには、Googleアナリティクスなどと同様にユーザー権限の概念が存在します。
そのため、あるユーザー(管理者)には〇〇までの権限を付与して、また別のユーザーには△△までの権限までを付与するといったことが可能です。
ユーザー(管理者)ごとに権限を設定する意味としては、アカウントを適切に保守するという意味があります。
たとえば、外部のコンサルにWebマーケティング施策を依頼する場合には、アクセス解析結果などを開示する必要があるかもしれません。
その際に適切な権限を付与しないと、勝手に設定を変更されてトラブルになったり、情報の流出につながったりなどといったことも十分考えられます。
ですので、
権限設定などは慎重に扱う必要があります。
Googleタグマネージャーのユーザー管理設定の方法
【GoogleタグマネージャーのTOP画面からアクセスする場合】
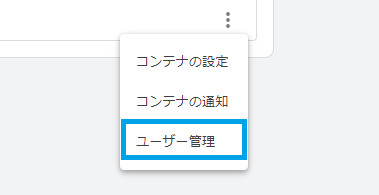
【各コンテナの管理画面からアクセスする場合】

【アカウントレベルで権限付与設定をする場合】
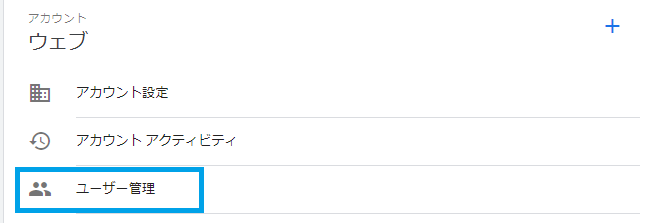
>ユーザー管理をクリック
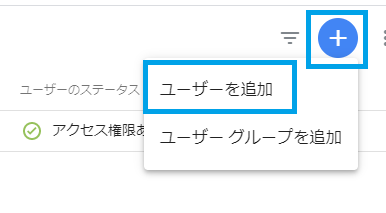
>右上の+マーク>ユーザーを追加をクリック。
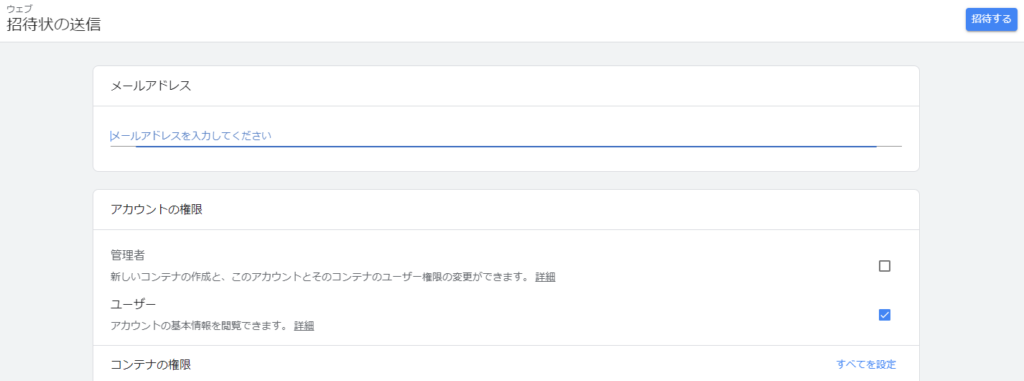
メールアドレス:Googleアカウントと紐づいたメールアドレスを入力
右上の「招待」のボタンを押すと、付与されたメールアドレス宛にGoogleタグマネージャーから案内が届きます。
アカウントの権限
【ユーザーのみにチェックした場合】
付与されたユーザーは下記情報の閲覧が可能
- アカウント設定:アカウントID・アカウント名の閲覧
- アカウントアクティビティ:権限付与の履歴(日付やメールアドレスなど)が確認できます。
- ユーザー管理:アカウントに紐づいているメールアドレスの確認が可能です。
各コンテナの権限設定をしていない場合には、
閲覧できるのは上記のみです。
【管理者にチェックした場合】
上記ユーザーの権限に加えて、コンテナの作成とアカウントのユーザー権限の設定変更が可能です。
- 管理者にチェックを入れると、自動的にユーザーにもチェックが入ります。
- 管理者にチェックを入れるとコンテナに「読み取り」の権限でチェックが入ります。
コンテナの権限設定
【アカウントの権限設定と同時に設定する場合】

上記画像の青枠の部分がコンテナの権限設定箇所になります。
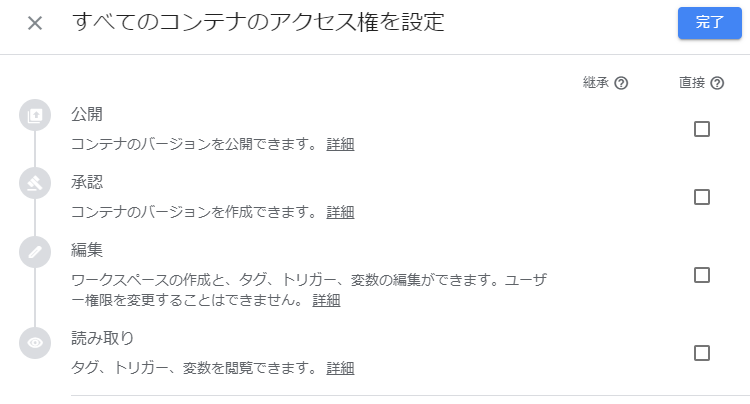
【コンテナ単位で権限設定をする場合】
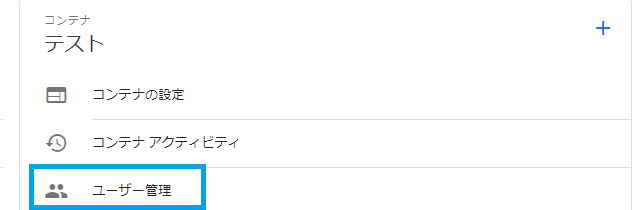
特定のコンテナのみの権限設定をする場合には、各コンテナのユーザー管理から設定を行います。
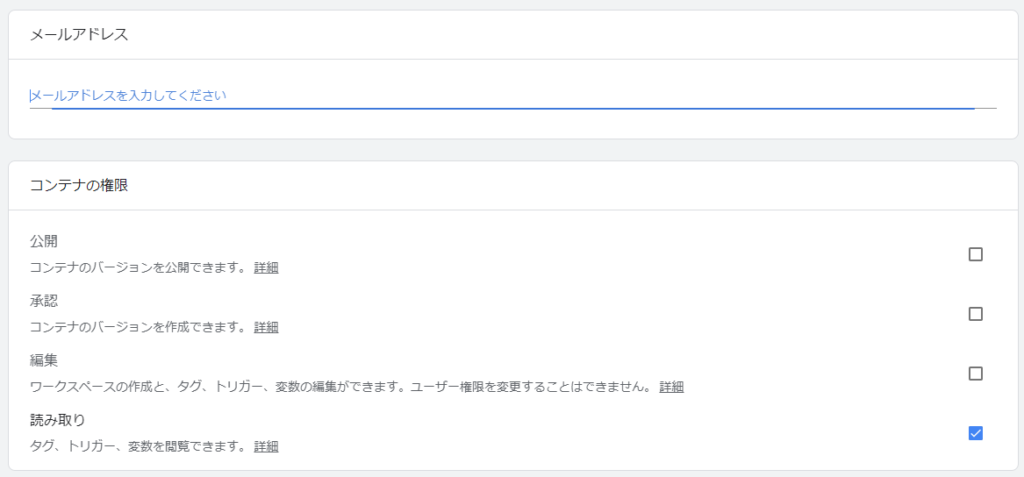
基本は上のほうほど強い権限になっていて、上の方の権限にチェックを入れると、その下の権限にも自動的にチェックが入ります。
公開:タグマネージャーでは、タグの設定を行った後に「公開」をもってはじめてタグが動作するようになります。そのため、権限設定の意味としては、最後の砦のようなかんじです。
承認:バージョンの作成が可能です(タグの作成やプレビューモードなどで公開手前までは編集できますが、公開ができません。※一応公開ボタンはありますが反映されません)。
編集:タグ、トリガー、変数の設定などは可能ですが、バージョンの作成ができません。
読み取り:閲覧のみです。
まとめ
Googleタグマネージャーのユーザー管理の解説は以上になります。
GoogleタグマネージャーやGoogleアナリティクスの権限設定は少しややこしいので、文字だけではわかりづらいかもしれません。
権限付与の概念を正確に理解するためには、実際に試してみるのが一番早いです。Googleアカウントを2つ以上持っている場合にはご自身で試すことが可能なので、上記解説を見ながら実際に試していただければと思います。
それでは、お読みいただきありがとうございました。