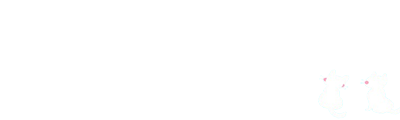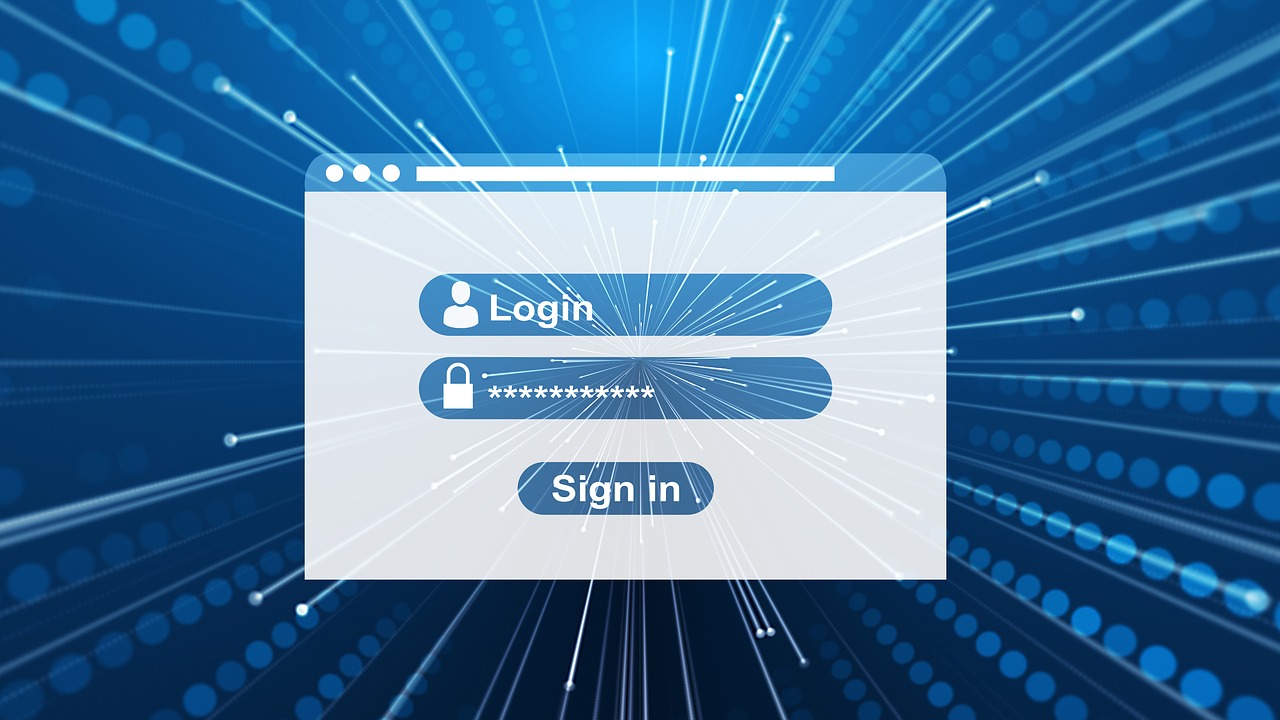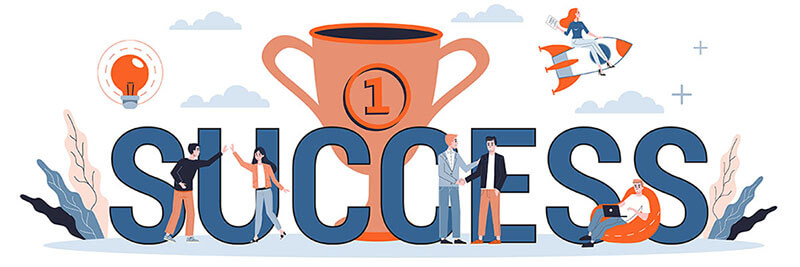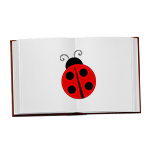この記事では、Googleアナリティクスの登録方法を解説しています。
「そもそもGoogleアナリティクスとは?」という方は、以下記事をお読みください。
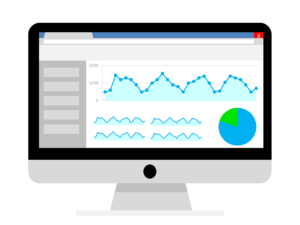
Googleアナリティクスへの登録方法
この記事ではGoogleアナリティクスの登録方法について書いていきます。
登録自体はすごく簡単なのでさくっと行ってみましょう。
まず始めに、Googleが提供する無料データ分析ツール「Googleアナリティクス」を利用するためには、Googleアカウントが必要です。
※Googleアカウントの登録方法は省略します。
※Googleアカウントというのは、Gmailなど、Googleのサービスを利用する際にも必要なものです。
すでにアカウント登録が済んでいる方は、そのアカウントをそのまま使えばよいかと思いますが、ただ会社のWebサイト用のアナリティクスが必要な場合には、別途、会社専用のGoogleアカウントを作ったほうがよいでしょう。
Googleアナリティクスの設定方法
Googleアナリティクス用のGoogleアカウントを作成したら、早速Googleアナリティクスの設定をしていきましょう。
1.Google検索で「Googleアナリティクス」と検索しましょう。
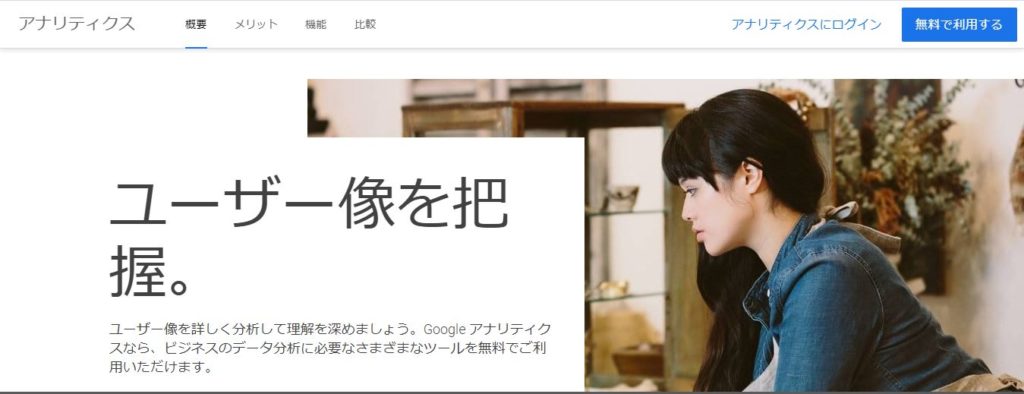
こんな画面が出てくると思います。
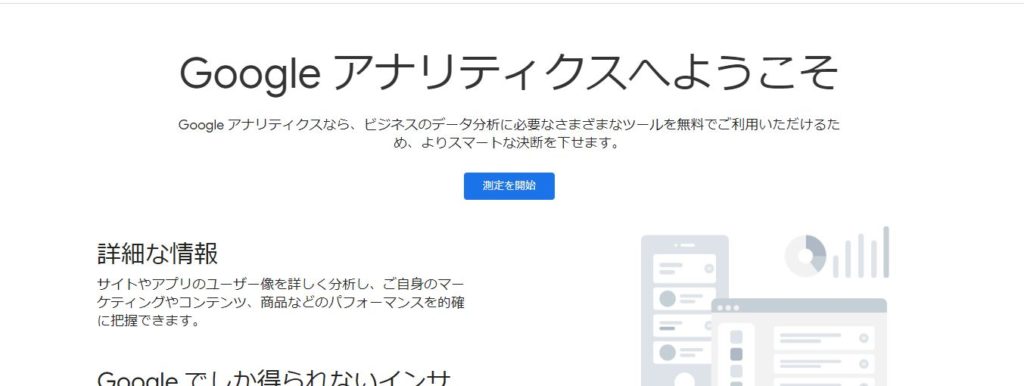

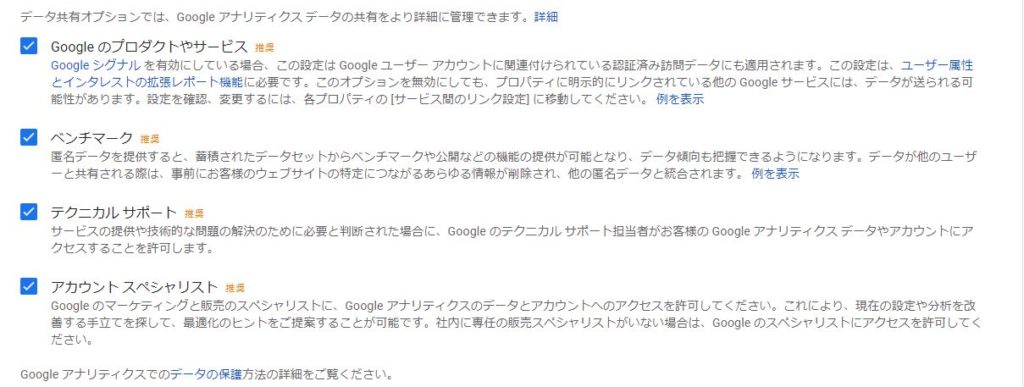
上のチェックリストに関しては、基本的にはそのまま(チェックが入ったまま)で大丈夫ですが、外してしまっても大丈夫です。
内容的には、
「Googleにデータを共有をしますか?」という質問です。
「Googleのプロダクトやサービス」
Googleアナリティクス内のレポート項目である、ユーザー属性レポートやインタレストレポートにて、「広告のカスタマイズをオンにしているユーザー」の情報を収集できるようです。
ふむ、チェックしておいて損はないでしょう。
「ベンチマーク」
Googleアナリティクスにはベンチマーク(他サイト比較)の項目があり、自社データを提供(もちろん匿名データです)することで、ベンチマーク機能が利用できるようになります。
「テクニカルサポート」
この設定をオンにしていると、何かあった時にGoogleの方が自社アカウントにアクセスできるようになるようです。
「アカウントスペシャリスト」
Google のスペシャリスト(セールス スペシャリストとマーケティング スペシャリスト)は、Google サービスの利便性が向上する方法を見つけ出すトレーニングを受けています。1 つ目の設定をオンにすると、これらのスペシャリストがさまざまな実装戦略やアカウント設定の成果を確認して評価できるようになります。
勝手に評価して何かしらのフィードバックがあるのでしょうか?謎ですね。
Googleのサポートサイトの方には、これらの規約について、もう少し細かく書かれています。
※下のリンクから確認可能です。
ちなみに私は、
いつも上2つだけチェックを入れています。


入力完了後、「作成」をクリックです。
その後「規約」の確認画面に移動しますので、内容を確認後「同意」にチェックを入れます。
ここまででGoogleアナリティクスの登録は完了です。
簡単でしたか?
「さぁさっそくデータ分析をしていきましょう」と言いたいところですが、残念ながらまだデータは取得できていません。
分析するためのデータを取得するためには、Googleアナリティクスの登録後にWebサイトとアナリティクスの連携が必要になります。
トラッキングコードの埋め込み
Googleアナリティクスに登録後、真っ先にやらなければならないのは「トラッキングコード」の埋め込みです。
トラッキングコードとは、WebサイトからGoogleアナリティクス上にデータを送るためのタグです。JavaScriptというプログラミング言語で書かれています。
ではトラッキングコードの設定方法を見ていきましょう。
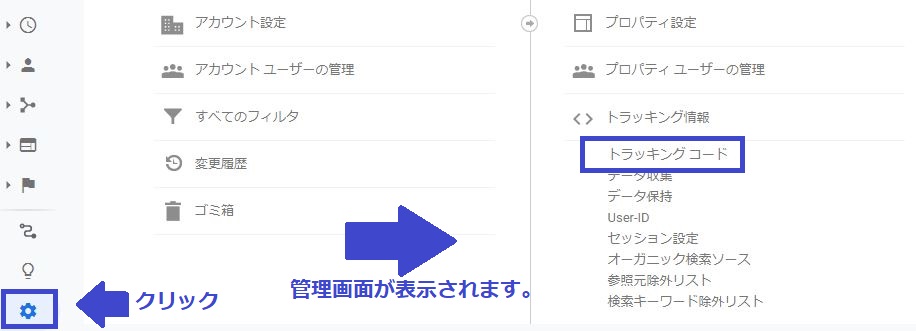

3.データが取得できているかを確認する。
左側メニュー>リアルタイム>概要で確認できます。
下の画像の画面で、リアルタイムのデータが確認できます。ここが1とかになっているなら、トラッキングコードの埋め込みは成功です。
ただ、リアルタイムで誰かしらが閲覧していないと計測されないので、Webサイトが公開されたばかりだったりして、そもそもアクセスがない場合には、ご自身のスマートフォンなどで該当サイトにアクセスしてみて、計測確認をしてみてください。

ここまでで、Googleアナリティクスでデータを記録することが可能になります。