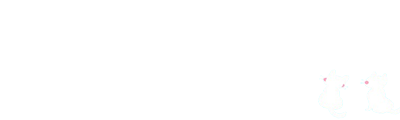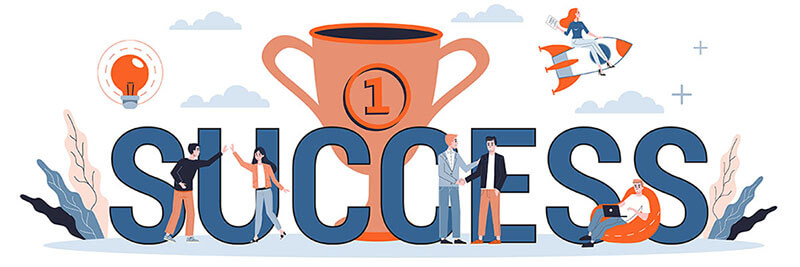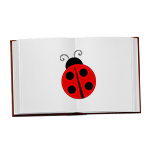この記事では、GoogleSearchConsole(グーグルサーチコンソール)のURLプレフィックスでの登録方法とsitemap(サイトマップ)送信について解説しています。
Webサイトを公開したら絶対にGoogleSearchConsole(グーグルサーチコンソール)に登録しよう
Webサイト公開時に必須の作業として、GoogleSearchConsole(グーグルサーチコンソール)への登録が挙げられます。
必須の理由としては、
大きく以下2点です。
- サーチコンソールがWebサイトの様々な情報を計測できるツールだから
- サーチコンソールがGoogleとのコミュニケーションツールだから
GoogleSearchConsole(グーグルサーチコンソール)でできること
サーチコンソールでは、主に以下のことがわかります。
- Webサイトがどんな検索キーワードによって検索されているか
- WebサイトのGoogleデータベースへの登録状況
- 自身のWebサイトがペナルティを受けていないか
- Webサイトのリンク状況
- その他日々アップデートしているので機能が追加されていきます。
私の中でのサーチコンソールの位置づけは、「Googleとのコミュニケーションを行える場所」です。
ちなみに、Googleアナリティクスは、「ユーザーとのコミュニケーション状態を測る場所」という位置づけです。
「コミュニケーションを行える場所」というのがどういう意味かというと、たとえば、サーチコンソール内でできることとして「WebサイトのGoogleデータベースへの登録状況」を挙げましたが、万が一自分のWebサイトがGoogleのデータベースに登録されていなかった場合、サーチコンソールからGoogleに「登録申請」を出すことができます。
また、ブラックなSEO対策をやった場合などに考えられるのですが、Webサイトにペナルティがかかると、サーチコンソールを通してGoogleから通達が届きます。
これが「コミュニケーションを行える場所」という言葉の意味です。
URLプレフィックスを選択した場合のGoogleSearchConsole(グーグルサーチコンソール)への登録方法
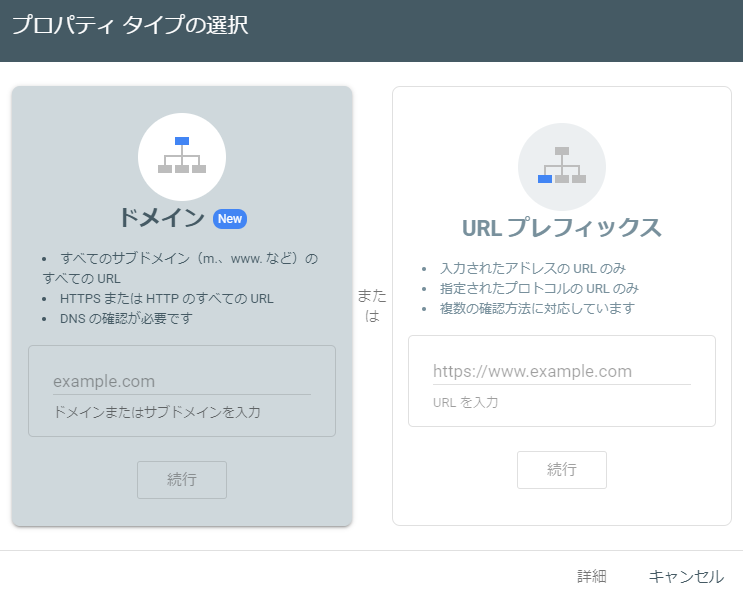
サーチコンソールへの登録には上記画像のように「ドメイン」と「URLプレフィックス」の2種類あります。
右側の「URLプレフィックス」のほうが手軽です。
「ドメイン」での登録方法は下記記事をご覧ください。

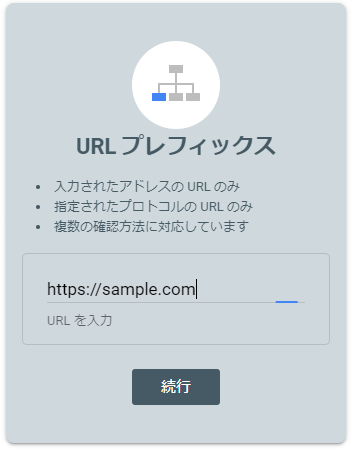
登録希望のWebサイトのURLを入力です。httpとかhttpsの部分からすべて入力です。
→続行を選択
次に上記画面「所有権の確認」にうつります。

「所有権の確認」とは、本当に該当のWebサイトが自身(あるいは関係者)のものなのかを確認するためにあります。
選択肢は5つありますね。
- HTMLファイル
- HTMLタグ
- GoogleAnalytics
- Googleタグマネージャー
- ドメイン名プロバイダ
Googleがオススメしているのは「HTMLファイル」での確認のようですね。
とくにこだわりがなければ、Googleアナリティクスをすでに登録済みの場合は、「GoogleAnalytics」を選択、登録していなければ「HMTLファイル」のアップロードを選択で良いと思います。
「HTMLファイル」での確認方法
「ファイルをダウンロード」の部分をクリックして、ファイルをダウンロードします。
ダウンロードしたファイルをWebサイトのTOP階層にアップロードします。
アップロード作業の意味がわからない場合は技術側の方にやってもらうのがベストです。
ファイルをアップロード後、
上記画面内「確認」を押して、「所有権の確認完了」画面が表示されればOKです。
ワードプレスの場合には、プラグインなどを利用して所有権の確認を行う場合もあります。その場合には「HTMLタグ」での確認方法を使用するケースが多いです。
登録方法まとめです。
- プロパティタイプの選択:URLプレフィックス
- 所有権の確認方法:HTMLファイル
- ダウンロードしたHTMLファイルをWebサイトにアップロード
サイトマップを送信しよう
サーチコンソールへの登録が完了したら、まずはサイトマップを送信しましょう。
サイトマップ送信とは、すごく簡単に言うと、Googleに対して「わたしのWebサイトに来てください」というお願いになります。パーティーへの招待状みたいなものだと考えていただければOKです。
サイトマップをGoogleに向けて送信すると、GoogleのクローラーがWebサイトに来てデータを持ち帰ってくれます。※厳密には、サイトマップを送信しなくてもクローラーはWebサイトを訪れます。
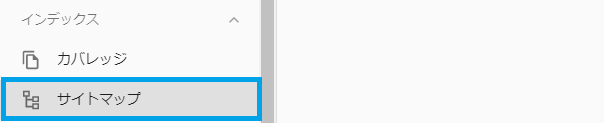
サーチコンソール内の左側メニュー「サイトマップ」を選択です。

送信方法は簡単で、上記画面緑枠内のように「sitemap.xml」と入力するだけです。
ただ、今の状態で送信してもサイトマップの送信はされません。なぜなら、sitemapファイルがWebサイトに入っていないからです。sitemapファイルは自動発生するものではなく、自分で作成する必要があります。
<xml~>という書き方で作成するのですが、自分で書かなくても無料で作成してくれるツールがあるので、ツールを使ったほうがお手軽です。
sitemap.xmlが作成できる無料ツール
URLを入力して「サイトマップを作成」を押せばサイトマップファイルを作成してくれます。1,000URLの上限あり。
こちらもURLを入力してクリックするだけです。無料だと500URLの上限あり。英語版ですが、とくに難しいことはないのでそのまま使うか、Google翻訳などを使用してください。
上記ツールなどを使用してsitemapファイルを作成・ダウンロードしたら、サーチコンソールの所有権の確認で「HTMLファイル」をアップロードしたのと同じ要領でsitemapファイルをWebサイトにアップロードします。
アップロード後、サーチコンソールのサイトマップを送信し、ステータスが「成功しました」になったら完了です。
まとめ
若干複雑な部分もあったかもしれませんが、やること自体は少なく難しいことはないので、ぜひ登録してみてください。
【サーチコンソール登録方法まとめ】
- サーチコンソールでの所有権の確認を行う
- サイトマップツールを使用してsitemapファイルを作成・ダウンロードする
- サーチコンソール内でサイトマップ送信を行う
それでは、お読みいただきありがとうございました。