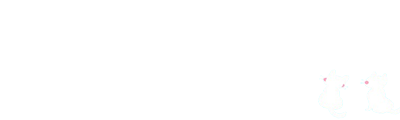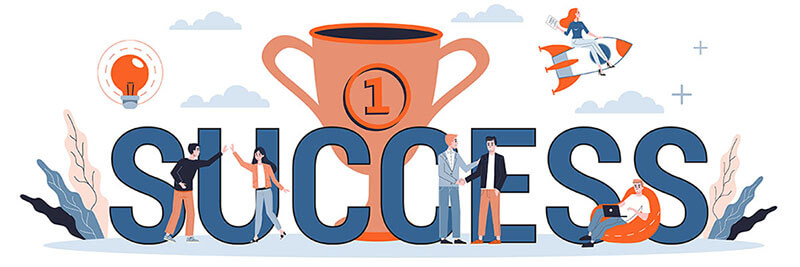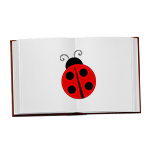- 「複数人でGoogleアナリティクスの管理がしたい」
- 「勝手に設定は変更されたくないけどデータは閲覧できるようにしたい」
この記事では、Googleアナリティクスの「ユーザーの管理」について解説しています。
Googleアナリティクスの「ユーザー管理」の設定方法
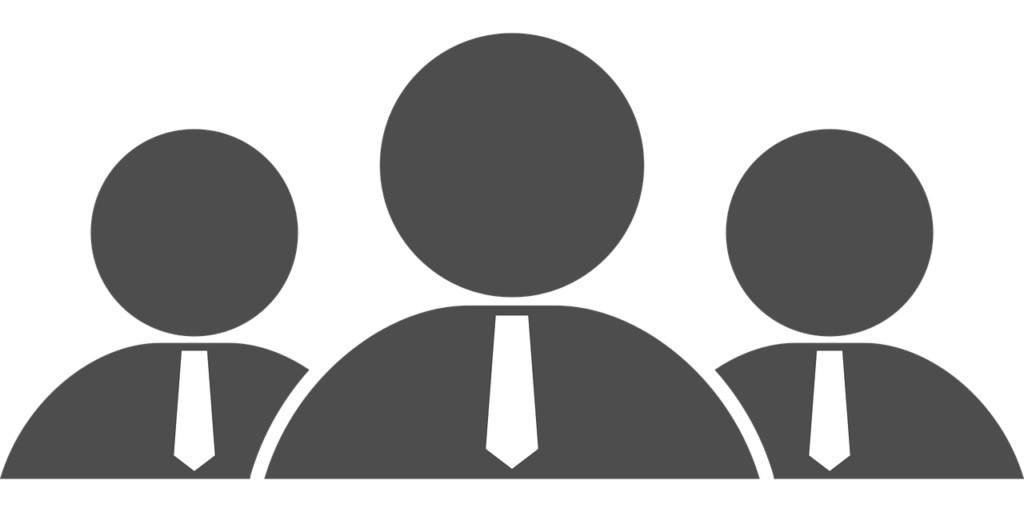
Googleアナリティクスには、
「ユーザー管理」というメニュー項目があります。
「ユーザー管理」でどんな設定ができるかというと、Googleアナリティクスの画面の閲覧や、設定の変更ができるユーザーの追加・削除が行えます。
会社として作ったGoogleアカウントでGoogleアナリティクスの設定をして、社内の誰もが共通アカウントでログインできるのなら必要ないかもしれません。
ですがたとえば、外部のコンサルにデータ解析を依頼した場合や、個人のアカウントで登録してある場合などには、「ユーザー管理」を使う必要が出てくるかもしれません。
どのレベルの権限設定を与えるのかを決める
実際に管理権限の設定をするとなった場合には、まずどのレベルで権限を付与するかを考える必要があります。
「権限のレベルとは?」という方は、下記記事を一読ください。

たとえば、
社内で管理しているWebサイトが5サイトあったとします。
例)アカウントは1つで、プロパティごとにサイト管理をしている場合。
この場合に、アカウントレベルで管理権限を与えると、権限をもらった方は同一アカウント内に存在する5サイト全てを閲覧、または編集できるということになります。
また、権限の設定項目の中には、
「ユーザーを追加」できるメニューもあります。
これらのことを踏まえて言えることは、適切な権限設定をしないと、気付いたら勝手に知らないユーザーが追加されていたり、知らぬ間に設定が変更されていたという事態になりかねないということです。
設定方法

「アカウントユーザーの管理」をクリック

表示された画面内にメールアドレスが表示されていると思います。
そこに表示されているメールアドレスの持ち主が、現在該当のGoogleアナリティクスの閲覧が可能な人たちです。
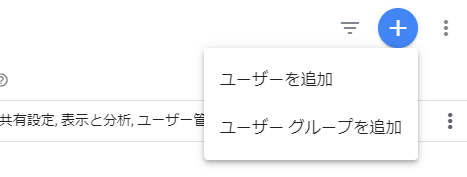
画面右上のプラスマークをクリックします。
「ユーザーを追加」を選択です。
- 「メールアドレス」の入力欄に、「権限が欲しい」と言っている方のメールアドレスを入力します。※Googleアカウントに紐づけられたメールアドレス
- 「新規ユーザーにメールで通知する」にチェックを入れておくと、追加されたメールアドレスの持ち主に、「Googleアナリティクスに招待されました」といようなメールが届きます。チェックを入れておきましょう。
- 「権限」の欄で、与える権限項目を設定します。
- 追加をクリック
「権限」について
「編集」
アカウントレベルで付与→同一アカウント内の全てのWebサイトの編集が可能
プロパティレベルで付与→該当のプロパティに紐づけられたWebサイトのデータ編集が可能
ビューレベル→該当のプロパティ(Webサイト)のビューのデータ編集が可能
「共有」
カスタムレポートなどの共有が可能になります。また「表示と分析」と同じく閲覧もできます。(「共有」にチェックを入れると自動的に「表示と分析」にチェックが入ります。
「表示と分析」
デフォルトでチェックが入っています。デフォルトでチェックが入っているくらいなので、一番スタンダードな設定方法です。
「表示と分析」を設定された方は、Googleアナリティクスの閲覧ができるようになります。
- アカウントレベルで付与→同一アカウント内の全てのWebサイトのデータ閲覧が可能
- プロパティレベルで付与→該当のプロパティに紐づけられたWebサイトのデータ閲覧が可能
- ビューレベル→該当のプロパティ(Webサイト)のビューのデータ閲覧が可能
※ビューの補足
例 Aサイトに「関係者除外」のビューと「関係者含む(除外設定なし)」のビューがある場合。
「関係者除外」のビューの「ユーザー管理」で「表示と分析」の権限を付与
→付与された人が閲覧できるのは、Aサイトの「関係者除外」のビューのみ。
「表示と分析」の権限には編集の権限がないので、目標設定の画面に入っても、「目標を追加」のボタンが出てきません。
「ユーザー管理」
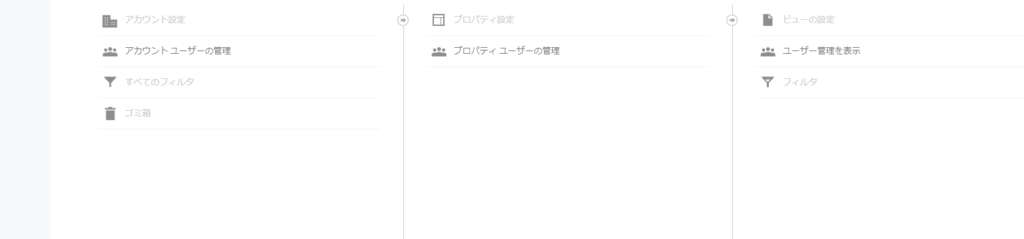
上の画面はアカウントレベルで「ユーザー管理」の権限を与えられた場合の画面です。
Googleアナリティクスの左側にあるメニュー項目がなくなり、青枠の部分しか操作できなくなります。
人事的な役割の人が持つ権限なんですかね?謎です。
以上がGoogleアナリティクスの「ユーザー管理」の設定方法になります。
少し複雑な部分もありますが、おわかりになりましたか?
無計画な権限設定はトラブルを生むこともあるので、計画性を持って設定しましょう。