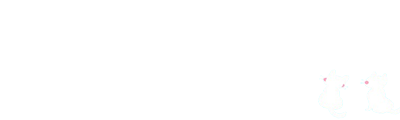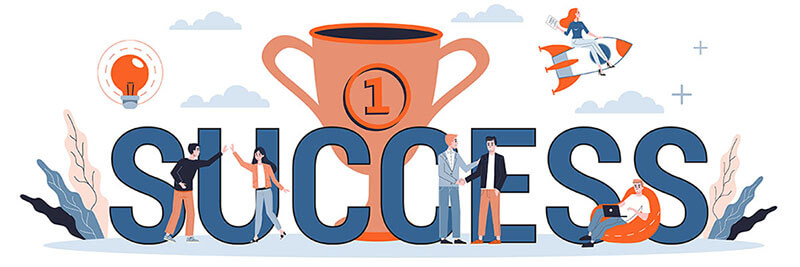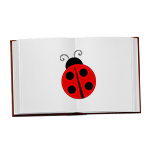WordPress(ワードプレス)のプラグイン「SiteGuard WP Plugin」の設定方法を解説します。
WordPress(ワードプレス)のセキュリティ強化プラグイン「SiteGuard WP Plugin」の設定方法
「SiteGuard WP Plugin」はWordPressのセキュリティ強化用のプラグインです
オープンソース型のCMSであるWordPressは、様々なカスタマイズが可能で、また、シェア率が高いため情報が多く、「独自ドメインでブログを始めるならワードプレス一択」というくらい、方々でお勧めされています。

ですがその反面、
「セキュリティに気を遣わないと非常にマズいCMS」でもあります。
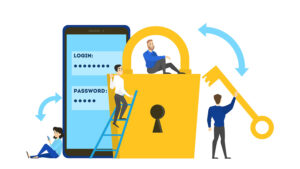
そこで今回は、WordPressのセキュリティ強化のために、「SiteGuard WP Plugin」の設定方法を解説します。
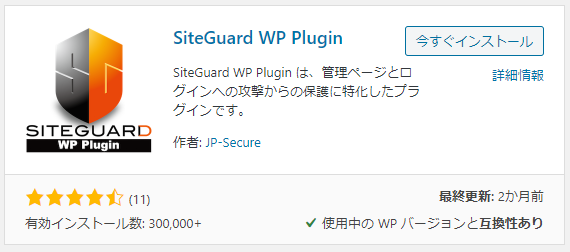
プラグイン>新規追加>「SiteGuard WP Plugin」で検索
今すぐインストール>有効化
WordPress左側メニュー部分に「SiteGuard」が表示されると思うのでクリックすると「SiteGuard」の管理画面に入れます。
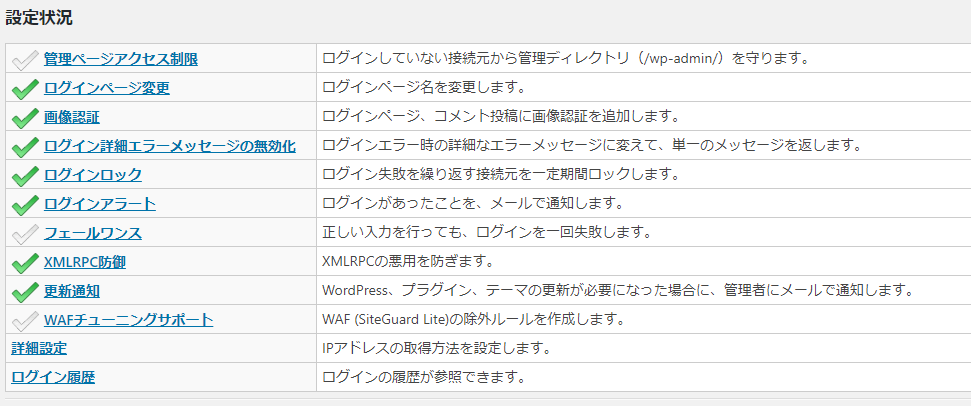
デフォルトだと上記のような設定になっています。基本的にはデフォルト状態で大丈夫です。
緑のチェックが入っている項目が、
設定されている項目です。
各項目をクリックすると、
詳細の設定ができます。
私は上記デフォルト設定に加えて【更新通知】にチェックを入れています。
【注意】ログインページが自動で変更されます
有効化すると自動的にログインURLの変更がされます。
WordPressのログイン画面へのアクセス方法は、デフォルトの状態だと誰でも到達できてしまうので、それを避けるためにログインURLが変更になります。
ログインURLは「SiteGuard WP Plugin」の管理画面の【ログインページ変更】で確認できますし、WordPressに登録しているメールアドレス宛にも送信されます。
また、【ログインページ変更】内でURLの変更も可能です。
画像認証
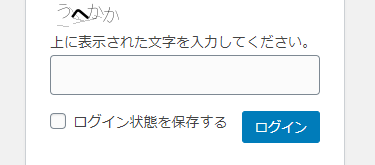
また、「SiteGuard WP Plugin」のデフォルトの状態で【画像認証】も設定されているので、有効化するとログイン画面で「上に表示された文字を入力してください」というような表示がされるようになります。
はじめは、「めんどくさっ」と思うかもしれませんが、セキュリティのためと考えて、設定しておきましょう。
ログインロック
不正ログインを防ぐために、「何回までログインの失敗を許容するか」の設定をします。
デフォルトだと3回に設定されています。デフォルトのままで大丈夫だと思います。
ログインアラート
ログインがあった際に、登録メールアドレス宛に「ログインがありました」というメッセージが送信されます。
基本的にはデフォルト状態で大丈夫です。
※管理者が複数人いる場合には、詳細項目で設定したほうがよいかもしれません。
まとめ
WordPressは便利なCMSである反面、セキュリティに弱いとも言われています。
「これだけやっておけば絶対に大丈夫」というものはおそくらないと思いますが、セキュリティ強化のプラグインを使用するなど、リスクを下げることはできます。ぜひ設定しておきましょう。
それでは、お読みいただきありがとうございました。